Google Sheets is a versatile tool for organizing and sharing data, but when the information it contains is sensitive—like financial data, confidential business data, or healthcare records—sending it securely becomes a priority. Regular email isn’t secure enough to protect your data from prying eyes. That’s where email encryption comes in.
In this guide, we’ll explain step-by-step how to send a Google Sheet using encrypted email to ensure your data stays safe and only reaches the intended recipient.
Why Use Encrypted Email for Google Sheets?
When you share a Google Sheet via email, the file or link might be intercepted during transmission, after it arrives, or when it is saved or archived.
Great. So, how do I make a Google Sheet more secure in email? How do I send a Google Sheet in email securely? Well, email encryption is your answer.

Encrypting your email ensures:
- Data Security: Your Google Sheet is protected against unauthorized access.
- Compliance: Sensitive data stays secure, helping you comply with regulations like GDPR, HIPAA, or CCPA.
- Peace of Mind: Only the intended recipient can view the content, as encrypted emails often require authentication to decrypt.
Step-by-Step Guide: Sending a Google Sheet Secured with Encrypted Email
Here’s how to securely send a Google Sheet using encrypted email:
Option 1: Encrypt using a service like SecureMyEmail

SecureMyEmail is an easy-to-use email encryption service that works with ANY email address including popular email providers like Gmail, Outlook, and Yahoo.
SecureMyEmail has a fully functional free tier as well as an instant 30-Day Free Trial for paid accounts (no payment info is required for the trial). Setup should take no longer than a few minutes.
Step 1: Download the Google Sheet (preferred)
- Click File > Download in the menu.
- Choose your desired format (e.g., PDF or Excel).
- You can also just send the link via SecureMyEmail although Google will retain access to the Sheet if that is a concern. Just FYI.
Step 2: Set up SecureMyEmail
- Visit SecureMyEmail to learn about it or, if you're in a hurry, just go to the downloads page and install the software and set it up. Tip: You'll want this to be on the device where the Google Sheet was downloaded.
- Compose your message in SecureMyEmail and attach the Google Sheet you downloaded or Copy/Paste the Google Sheets link in the body of the email. (It is also a good idea to ensure the sharing settings are set to “Restricted” or “Specific people”)
- Click Send. Encryption is on by default and the SecureMyEmail software will show you the email expiration options before sending. Your recipient will receive a regular email with a secure link to download, reply, and even send back documents of their own...all fully protected by encryption.
It will likely take less time to send your Google sheet secured with SecureMyEmail than it took you to read this process!
Option 2: Use Google Workspace Email Encryption
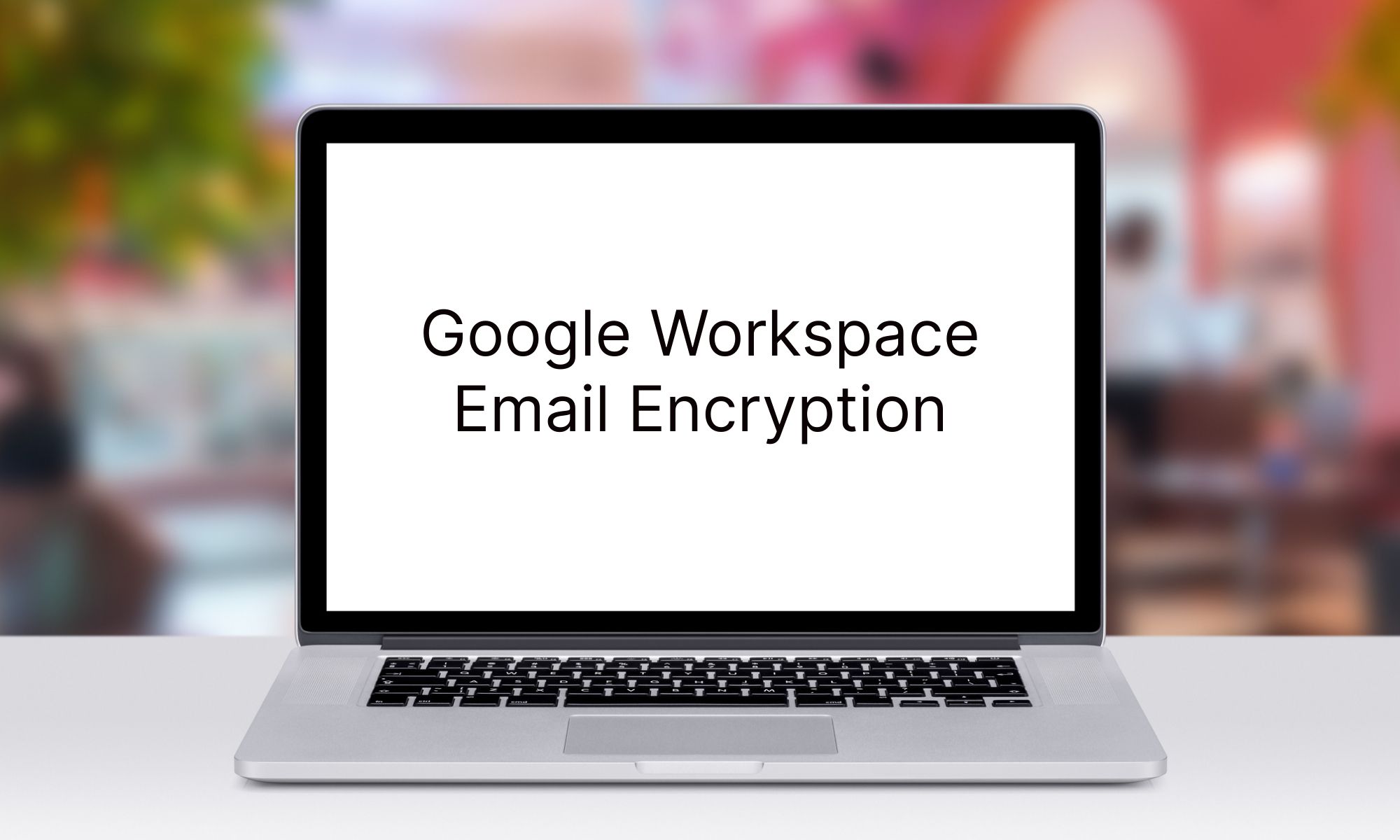
The bad news here is if your Google Workspace subscription allowed this, you would probably already know. The Google options, Hosted S/MIME and Google Client Side Encryption (CSE), are extremely technical and expensive and would need to be enabled by your Google Workspace administrator.
- Typically only available with Enterprise Plus and certain Education plans.
- Relies on a protocol called S/MIME (Secure/Multipurpose Internet Mail Extensions) that, despite its catchy name, is extremely difficult to set up.
- The Google Workspace options require that your recipient(s) also have an S/MIME solution and that you have performed a key exchange with them.
If you would like to know more about these options, please check out our article on How to set up Email Encryption with Google Workspace.If your organization has the proper Enterprise Plus or Education subscription, and has done all the proper set up and key management, these are the steps to send a Google Sheet with encrypted email:
If you have Google Hosted S/MIME:
Step 1: Set Up S/MIME in Google Workspace
- Admin Setup:
- Your organization’s Google Workspace admin must enable S/MIME in the Admin Console.
- If you are the admin, go to Admin Console > Apps > Google Workspace > Gmail > User Settings > S/MIME and enable hosted S/MIME.
- Certificate Management:
- Users need to upload S/MIME certificates to Gmail. Certificates verify the sender and encrypt the message.
Step 2: Attach or Link the Google Sheet
- Option A: Attach the Google Sheet:
- Download the Google Sheet as a file (e.g., Excel or PDF) via File > Download in Google Sheets.
- Attach the downloaded file to your email.
- Option B: Share a Secure Link:
- Open the sharing settings in Google Sheets and ensure access is restricted to specific recipients.
- Copy the link and paste it into the email body.
Step 3: Compose the Email in Gmail
- Compose a new email in Gmail.
- Attach the Google Sheet or paste the secure link.
Step 4: Encrypt the Email with S/MIME
- Click the lock icon in the email composer.
- Set the encryption level to Enhanced Encryption (S/MIME).
- Send the email.
Recipient Requirement
The recipient must also have an S/MIME certificate to decrypt the email and access the attachment.
If you have Google Client Side Encryption (CSE):
Step 1: Organizational Setup
- Admin Setup:
- Your Google Workspace admin must enable CSE.
- If you are the admin, go to Admin Console > Security > Access and Data Control > Client-Side Encryption to enable it.
- Integrate an encryption key service. CSE requires an external key management provider to store encryption keys (e.g., Virtru, Flowcrypt, or others).
Step 2: Encrypt the Google Sheet
- Open the Google Sheet you want to encrypt.
- Click File > Security > Turn on Client-Side Encryption.
- Follow the prompts to encrypt the file using your encryption keys.
Step 3: Share the Encrypted Google Sheet
- Use the Share button to add recipients. Only users with the decryption keys and proper permissions can access the encrypted sheet.
- Alternatively, download the encrypted file for offline sharing.
Step 4: Send the File or Link via Email
You can securely share the encrypted Google Sheet:
- Attach the encrypted file to an email.
- Use Gmail's S/MIME to send the message.
What about Google Confidential Mode?
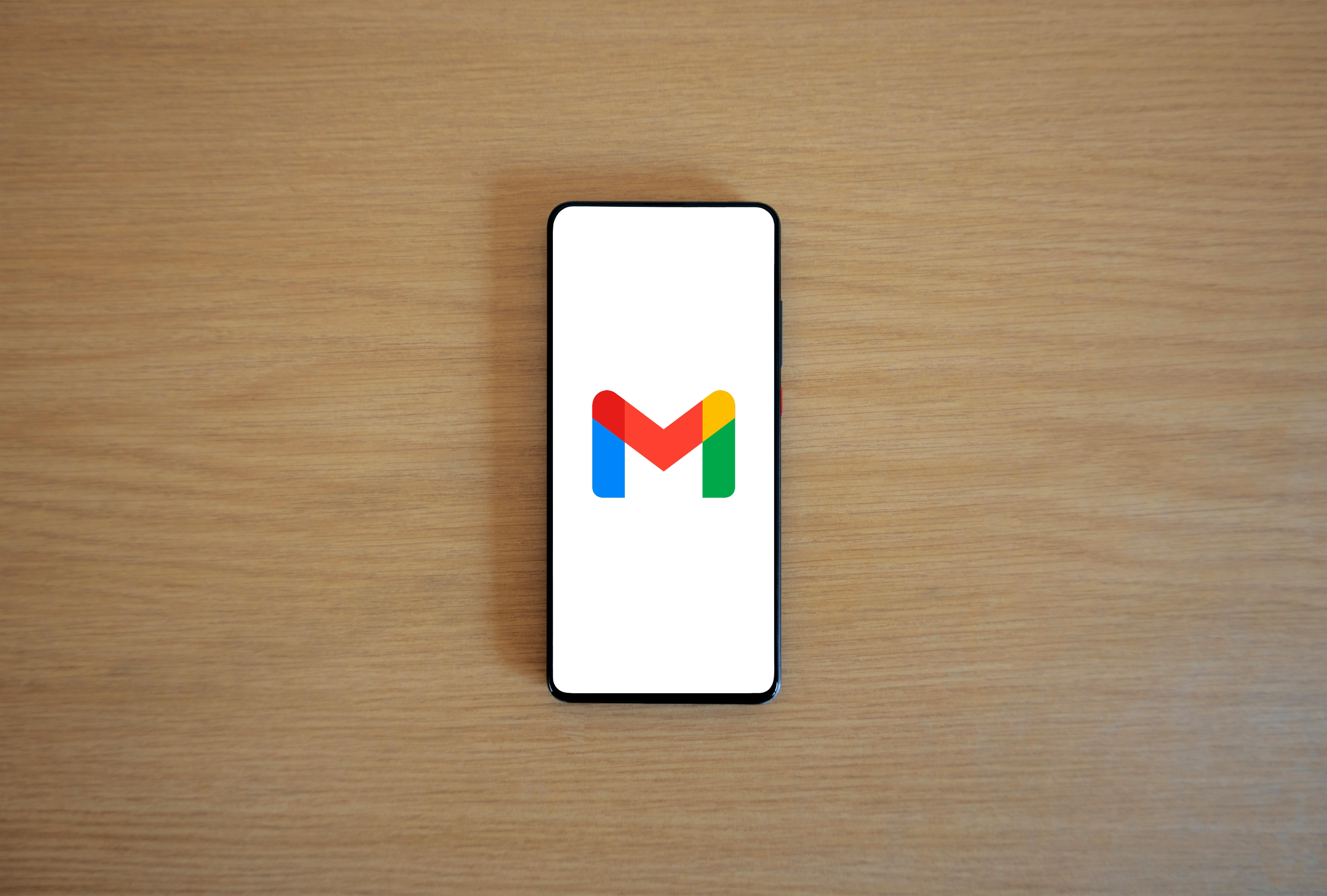
Google's Confidential Mode does not encrypt emails and should not be used for anything you truly want to remain secure or private. It, most certainly, should not be used for HIPAA or GDPR compliance. Here are the main issues:
- It's not encrypted.
- It does add some extra security controls like preventing forwarding, copying, and printing, but these can be easily overridden.
- The email and attachments remain unencrypted and stored in plain text on Google's servers. This makes them vulnerable to a data breach and hacking.
- Google retains full access to the email even when you set a self-destruct timer.
- If you password-protect an email, Google can link your recipient's phone number with their email address. This is a privacy and security issue for whomever you send email to.
Why Choose SecureMyEmail for Encrypted Emails?
SecureMyEmail makes email encryption simple and accessible for everyone. Whether you’re sending personal information, business documents, or sensitive data, it offers:
- End-to-End Encryption: Ensures no one but the intended recipient can access your email.
- Works with any email provider or address. Works with Gmail, Yahoo, Outlook, and more.
- Cross-Platform Support: Mac, Windows, iOS, iPadOS, and Android.
- Ease of Use: No technical expertise required—just install and start encrypting.
- Affordable Pricing: Free tier. 30-Day Free Trial for paid accounts. Only $3.99/Month per user or $2.49/month per user with annual subscription.
If you'd like to know more about why and how SecureMyEmail is not only the best option when it comes to sending your Google Sheet securely in email, rather for encrypting any email, here's a good explainer article for you.
Final Thoughts
Sending a Google Sheet securely with encrypted email is essential when handling sensitive information. By following the steps outlined above and using tools like SecureMyEmail, you can protect your data, maintain compliance, and ensure peace of mind.
Protect Your Data Today!
Looking for an easy and affordable way to encrypt your emails? Try SecureMyEmail and keep your communication safe and secure.
- Encrypt your personal and business emails.
- All VPN Features, Protocols, and Stealth Modes.
- Unconditional 30-Day
Money-Back Guarantee.


 By
By 


